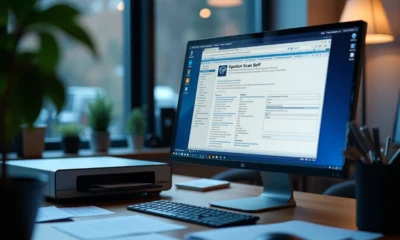Ajout d’une adresse mail sur Teams : étapes et astuces pratiques

Pour ceux qui utilisent Microsoft Teams, ajouter une adresse mail peut s’avérer indispensable pour optimiser la communication en équipe. Que ce soit pour inviter de nouveaux membres ou simplement pour centraliser les informations, cette fonctionnalité est un atout majeur.
Commencez par ouvrir l’application et accédez aux paramètres de votre équipe. Cherchez l’option d’ajout de membres et entrez l’adresse mail souhaitée. Une fois l’adresse validée, la personne recevra une invitation à rejoindre votre espace de travail. Quelques astuces, comme vérifier les permissions et personnaliser les notifications, peuvent grandement améliorer l’expérience utilisateur.
A voir aussi : Shiva mon compte : Guide pour gérer vos services facilement
Plan de l'article
Préparation avant l’ajout d’une adresse mail sur Teams
Avant d’ajouter une adresse mail sur Microsoft Teams, quelques étapes préparatoires sont nécessaires pour garantir une intégration fluide. Le point de départ se trouve dans le Centre d’administration de Microsoft Teams, où le super admin configure les permissions. Ce dernier doit vérifier les Permissions App Marketplace et les politiques d’autorisations pour s’assurer que les applications tierces peuvent être installées sans entrave.
A lire en complément : Types de comptes nécessaires pour utiliser Microsoft Teams efficacement
Il faut se pencher sur la configuration des permissions spécifiques nécessaires pour les intégrations. Par exemple, un compte HubSpot nécessite des permissions spécifiques pour se connecter à Microsoft Teams. Ces permissions garantissent que l’application HubSpot puisse interagir correctement avec la plateforme.
- Super admin : vérifie les permissions et les politiques d’autorisations.
- Compte HubSpot : nécessite des permissions spécifiques pour l’intégration.
- Application HubSpot : doit être configurée correctement pour fonctionner avec Teams.
L’intégration de solutions comme Powell Teams enrichit l’expérience utilisateur en offrant des fonctionnalités supplémentaires. Powell Teams s’intègre parfaitement avec Microsoft Teams et Microsoft 365, créant ainsi une plateforme de collaboration encore plus robuste.
Pour les utilisateurs de PC Windows, il est utile de vérifier que la version de Teams installée est à jour afin d’éviter des erreurs potentielles lors de l’ajout d’une adresse mail.
Cette préparation minutieuse, reposant sur la vérification des permissions et la configuration adéquate des applications tierces, assure une intégration sans accroc et une expérience utilisateur optimale.
Étapes pour ajouter une adresse mail à une équipe ou un canal sur Teams
Pour intégrer une adresse mail à une équipe ou un canal sur Microsoft Teams, suivez ces étapes précises. D’abord, ouvrez l’application Microsoft Teams et accédez à la gestion de l’équipe ou du canal concerné. Cliquez sur les trois points à côté du nom de l’équipe ou du canal pour accéder aux paramètres.
Dans le menu déroulant, sélectionnez Gérer l’équipe ou Gérer le canal. Une fois dans les paramètres, recherchez l’option Adresse mail et cliquez sur Générer une adresse mail. Cette action attribuera une adresse mail unique à votre équipe ou canal, permettant l’envoi direct de courriers électroniques.
Utilisation de l’adresse mail générée
Une fois l’adresse mail obtenue, vous pouvez utiliser Outlook ou toute autre application de courrier électronique pour envoyer des messages directement au canal Teams. Cette fonctionnalité est particulièrement utile pour centraliser les communications et les informations essentielles.
- Accédez à votre application de messagerie (par exemple, Outlook).
- Composez un nouveau message et entrez l’adresse mail générée dans le champ destinataire.
- Envoyez le message. Il apparaîtra directement dans le canal Teams associé.
Précautions et réglages de sécurité
Assurez-vous que les paramètres de sécurité de votre équipe ou canal permettent la réception de courriels externes. Certaines configurations de sécurité peuvent bloquer les messages entrants. Dans le Centre d’administration de Microsoft Teams, vérifiez que les politiques d’autorisations permettent cette fonctionnalité.
En suivant ces étapes, vous intégrerez efficacement une adresse mail à vos équipes ou canaux sur Microsoft Teams, optimisant ainsi votre flux de travail et votre communication.
Conseils pratiques et résolution de problèmes courants
Pour améliorer l’intégration d’une adresse mail sur Teams, quelques précautions s’imposent. Avant toute manipulation, assurez-vous que les informations de sécurité de votre compte sont correctement configurées. Les paramètres de sécurité peuvent bloquer la réception de courriels dans Teams.
Configuration des applications tierces
L’ajout d’applications tierces, comme le Bot HubSpot, peut enrichir votre expérience. Ce bot permet une communication bidirectionnelle entre HubSpot et Microsoft Teams. Deux types d’installation sont possibles :
- Installation complète : offre un accès étendu aux fonctionnalités.
- Installation limitée : se concentre sur des fonctions spécifiques.
Vérifiez aussi les notifications HubSpot pour s’assurer qu’elles atteignent correctement le bot.
Optimisation des workflows
Pour une intégration fluide, alignez vos workflows sur les objectifs de communication de votre équipe. Les actions de workflow doivent être configurées pour automatiser les tâches répétitives, réduisant ainsi les erreurs humaines.
Résolution des problèmes courants
Si vous ne recevez pas de courriels dans votre canal, examinez les informations de sécurité de votre compte. Les boîtes de lettres associées à des comptes professionnels ou scolaires peuvent nécessiter des permissions spécifiques. Si un conflit persiste, vérifiez que l’alias principal ne cause pas d’interférence.
En suivant ces conseils, vous optimiserez l’utilisation des adresses mail dans Microsoft Teams, tout en assurant une configuration sécurisée et efficace.

-
High-Techil y a 2 mois
Accès aux chaînes TNT via Mi TV Stick : méthodes et astuces
-
Informatiqueil y a 1 mois
Epsilon Scan Soft : tout savoir sur ce logiciel de numérisation
-
Informatiqueil y a 2 jours
Identifier le propriétaire d’un numéro 06: astuces et méthodes
-
Sécuritéil y a 2 jours
Comparatif des meilleurs logiciels de nettoyage gratuits en 2024