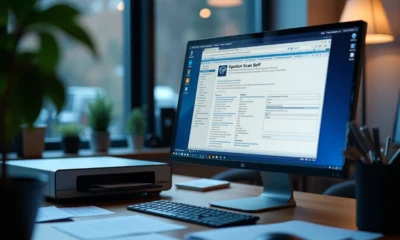Conversion de fichiers Excel en Google Sheets : étapes et astuces
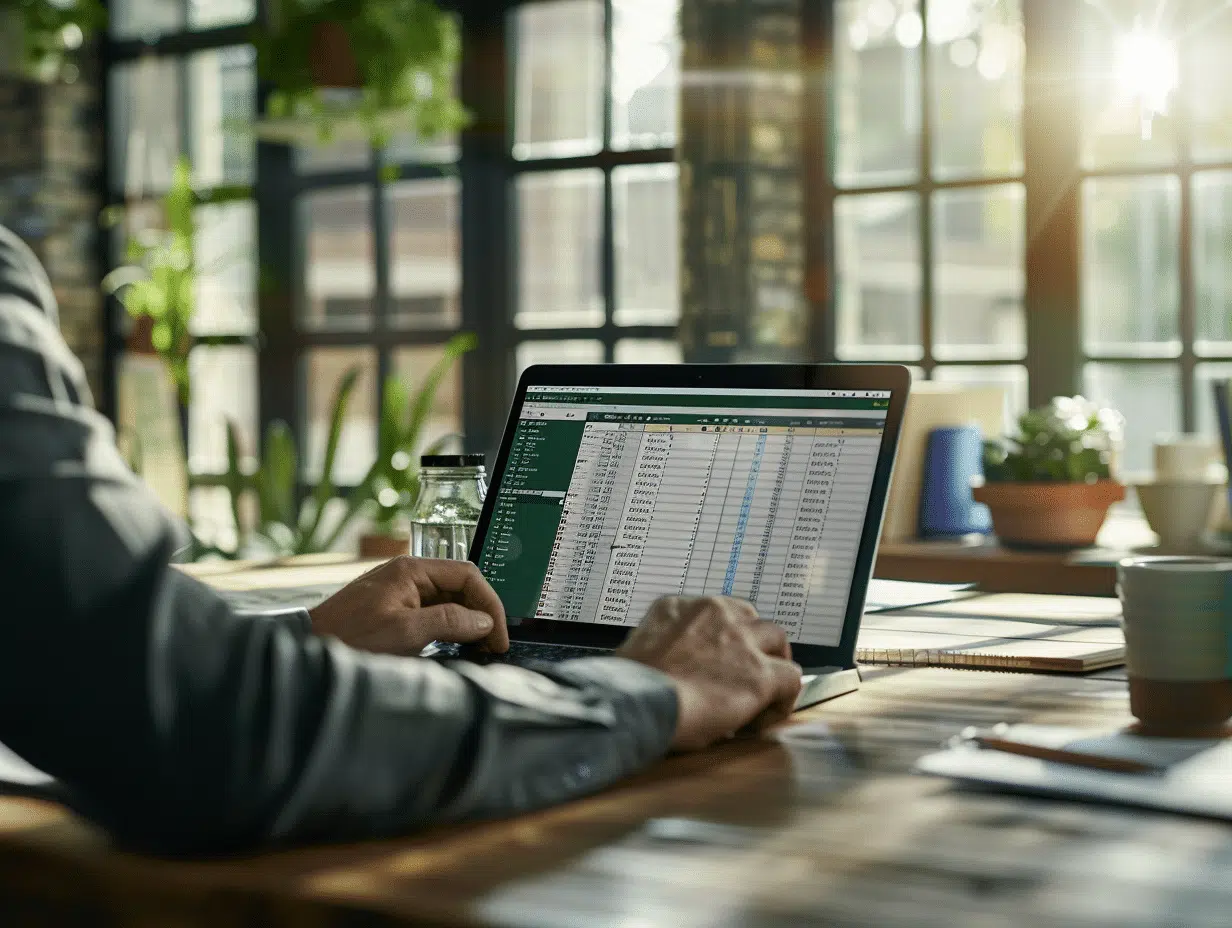
La migration de fichiers Excel vers Google Sheets est devenue courante, surtout pour les équipes collaborant à distance. Ce processus offre une flexibilité accrue et facilite la gestion en ligne des données.
Pour commencer, il suffit de télécharger le fichier Excel sur Google Drive, puis de l’ouvrir avec Google Sheets. Quelques astuces permettent d’assurer une conversion fluide : vérifier les formules et les mises en forme pour éviter les erreurs, et utiliser les outils intégrés de Google Sheets pour ajuster et optimiser les données. Cela garantit une transition sans accrocs, tout en tirant parti des fonctionnalités collaboratives de Google Sheets.
A découvrir également : Naviguer efficacement sur Neo Yvelines Connexion : astuces et conseils
Plan de l'article
Pourquoi convertir un fichier Excel en Google Sheets
La conversion de fichiers Excel en Google Sheets présente plusieurs avantages indéniables, surtout dans un environnement de travail collaboratif. D’abord, Google Sheets permet de travailler en collaboration en temps réel. Les équipes peuvent ainsi modifier simultanément un même document, ce qui élimine les problèmes de versions multiples et de synchronisation.
Un autre point fort de Google Sheets est son intégration au sein de Google Workspace. Cette suite d’outils inclut Google Docs, Google Slides et Google Forms, facilitant ainsi la création de documents interconnectés et hyperliés. Les utilisateurs peuvent ainsi bénéficier d’une expérience de travail fluide entre différentes applications.
Lire également : Maximiser l'efficacité de votre CRM et ERP grâce à des applications sur mesure
- Accès en temps réel : Les modifications apparaissent instantanément pour tous les collaborateurs.
- Historique des versions : Il est possible de consulter et de restaurer les versions précédentes des documents.
- Hyperliens : Les utilisateurs peuvent établir des liens directs entre les diverses applications de Google Workspace.
Google Sheets offre des fonctionnalités similaires à Excel, mais avec des capacités de collaboration supplémentaires. Parmi ces fonctionnalités, on trouve les graphiques dynamiques, les formules avancées, et les scripts personnalisables via Google Apps Script. L’utilisation de Google Sheets nécessite un compte Google, mais cette contrainte est largement compensée par les avantages offerts.
Considérez aussi la capacité de stockage de Google Drive, qui permet non seulement de conserver les fichiers Excel, mais aussi de les convertir facilement en fichiers Google Sheets. Cette centralisation des données dans le cloud simplifie la gestion et l’accès aux documents, peu importe l’endroit où vous vous trouvez.
Pour les entreprises cherchant à moderniser leur gestion de données, convertir un fichier Excel en Google Sheets représente une étape incontournable.
Étapes pour convertir un fichier Excel en Google Sheets
La conversion d’un fichier Excel en Google Sheets est un processus simple mais nécessite quelques manipulations précises. Suivez ces étapes pour assurer une conversion sans accroc et profiter pleinement des fonctionnalités collaboratives de Google Sheets.
1. Importer le fichier Excel dans Google Drive
- Accédez à votre compte Google Drive.
- Cliquez sur le bouton ‘Nouveau’ puis ‘Importer un fichier’.
- Sélectionnez le fichier Excel que vous souhaitez convertir.
2. Ouvrir avec Google Sheets
- Une fois le fichier Excel importé, faites un clic droit sur celui-ci.
- Dans le menu contextuel, sélectionnez ‘Ouvrir avec’ puis ‘Google Sheets’.
3. Sauvegarder le fichier en format Google Sheets
- Une fois le fichier ouvert dans Google Sheets, cliquez sur ‘Fichier’ dans le menu supérieur.
- Sélectionnez ‘Enregistrer sous’ puis ‘Google Sheets’.
Le fichier est désormais converti et enregistré dans le format Google Sheets. Vous pouvez maintenant profiter des fonctionnalités collaboratives et de l’intégration au sein de Google Workspace.
Astuce : Utilisation de Google Apps Script pour automatiser la conversion
Pour les utilisateurs avancés cherchant à automatiser ce processus, Google Apps Script constitue un outil puissant. Un script personnalisé peut convertir des fichiers en masse et les stocker directement dans Google Drive, simplifiant ainsi la gestion de documents à grande échelle.
Bonnes pratiques pour utiliser Google Sheets
Google Sheets, intégré à Google Workspace, offre des fonctionnalités similaires à celles d’Excel, avec des capacités de collaboration en temps réel. Pour tirer le meilleur parti de cet outil, suivez ces bonnes pratiques.
Utilisez les scripts pour automatiser des tâches répétitives
Google Apps Script permet d’automatiser des tâches fastidieuses. Par exemple, utilisez le Macro Converter pour transformer le code VBA de vos macros Excel en Apps Script. Cette conversion simplifie l’automatisation des processus de calcul ou de gestion des données, sans nécessiter de modifications manuelles.
Étendez les fonctionnalités avec des add-ons
De nombreux add-ons enrichissent les capacités de Google Sheets. Parmi eux, Supermetrics s’avère précieux pour l’analyse marketing, tandis que Solver facilite la résolution de problèmes complexes. Ces outils permettent une analyse plus fine et une prise de décision plus éclairée.
Collaboration et gestion des versions
L’un des atouts majeurs de Google Sheets réside dans sa capacité à faciliter le travail collaboratif. Que vous soyez en train de coéditer un document ou de consulter les versions précédentes, Google Sheets permet de maintenir une trace des modifications et d’assurer une transparence totale. Utilisez les fonctionnalités comme les commentaires et les suggestions pour améliorer la communication entre les membres de l’équipe.
Intégration avec d’autres applications Google
Google Sheets s’intègre parfaitement avec Google Docs, Google Slides et Google Forms. Cette interopérabilité permet d’établir des hyperliens entre les applications et de créer un écosystème de travail homogène. Par exemple, vous pouvez lier des données de Google Sheets à une présentation Google Slides pour une mise à jour automatique des graphiques et tableaux.
Adoptez ces bonnes pratiques pour optimiser votre utilisation de Google Sheets et bénéficier pleinement de ses fonctionnalités collaboratives et analytiques.

-
Informatiqueil y a 3 mois
Epsilon Scan Soft : tout savoir sur ce logiciel de numérisation
-
High-Techil y a 4 mois
Accès aux chaînes TNT via Mi TV Stick : méthodes et astuces
-
Sécuritéil y a 2 mois
Comparatif des meilleurs logiciels de nettoyage gratuits en 2024
-
Informatiqueil y a 2 mois
Identifier le propriétaire d’un numéro 06: astuces et méthodes