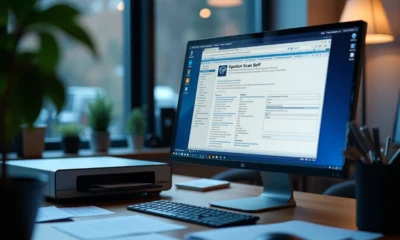Sortir les documents de OneDrive : astuces et étapes simples à suivre

Gérer ses fichiers en ligne peut parfois sembler complexe. OneDrive, le service de stockage en nuage de Microsoft, offre une solution pratique pour accéder à vos documents partout et à tout moment. Pourtant, extraire des fichiers de OneDrive pour les utiliser localement peut poser quelques questions.
Pour faciliter ce processus, il existe des astuces simples à suivre. Que vous soyez sur un ordinateur ou un appareil mobile, ces étapes vous permettront de télécharger rapidement et efficacement vos documents. Cela peut être particulièrement utile si vous avez besoin d’accéder à des fichiers hors ligne ou de les partager sans connexion internet.
A lire également : Mise en forme efficace d'un tableau Excel : techniques et astuces
Plan de l'article
Pourquoi sortir les documents de OneDrive
Sortir les documents de OneDrive présente plusieurs avantages stratégiques pour la gestion de vos données. Microsoft OneDrive, service d’hébergement de fichiers, offre des fonctionnalités complémentaires, telles que l’édition en ligne de documents Office. Toutefois, l’espace de stockage peut rapidement atteindre sa limite.
Libérer de l’espace sur votre OneDrive est une raison primordiale. Un espace saturé peut compromettre la synchronisation de nouveaux fichiers et ralentir les performances. En transférant des documents sur un disque local ou un autre service de cloud, vous optimisez votre espace de stockage.
A lire également : Certification électronique : signer un document avec un haut niveau de sécurité
La préservation des données est une autre motivation. Bien que OneDrive Online conserve les fichiers supprimés dans la corbeille pendant 30 jours, ce délai peut être insuffisant en cas de besoin de récupération de fichiers plus anciens. Transférer régulièrement vos documents vous permet de sécuriser vos données au-delà de cette limite temporelle.
Avantages pratiques
- Accès hors ligne : travailler sur des documents sans connexion internet devient possible.
- Partage simplifié : envoyer des fichiers volumineux par d’autres moyens, comme des clés USB, devient plus aisé.
Compatibilité accrue : certains logiciels ou services peuvent ne pas intégrer directement OneDrive. Sortir vos fichiers permet de les utiliser sans restrictions. Le Coffre-fort Personnel inclus dans Microsoft OneDrive, offrant une sécurité renforcée, peut nécessiter des manipulations spécifiques pour l’extraction de documents sensibles.
Trouvez des solutions adaptées à vos besoins spécifiques pour garantir une gestion optimale de vos fichiers et une utilisation efficiente de votre espace de stockage sur OneDrive.
Préparer le transfert de documents depuis OneDrive
Avant de transférer vos fichiers, assurez-vous de disposer des outils adéquats pour une transition fluide. Plusieurs options existent, chacune adaptée à des besoins spécifiques.
AOMEI Backupper est un logiciel efficace pour synchroniser le dossier Mes Documents avec OneDrive. Ce logiciel garantit que vos fichiers sont à jour et prêts pour le transfert. Une fois synchronisés, ils peuvent être déplacés vers un autre support de stockage sans complications.
Pour ceux qui souhaitent une solution plus globale, MultCloud se distingue par sa capacité à prendre en charge plus de 30 services de cloud. Il permet de transférer directement des fichiers de OneDrive vers Google Drive ou d’autres services similaires. Son interface intuitive facilite grandement le processus de migration, même pour des volumes de données importants.
- Installez et configurez AOMEI Backupper pour synchroniser vos fichiers.
- Utilisez MultCloud pour transférer vos fichiers vers un autre cloud.
Une fois vos fichiers prêts à être déplacés, assurez-vous que votre connexion internet est stable pour éviter toute interruption lors du transfert. Pour ceux qui préfèrent une méthode plus manuelle, l’utilisation de l’explorateur de fichiers Windows permet de télécharger directement les documents depuis OneDrive.
Préparez vos outils, synchronisez vos dossiers et choisissez la méthode de transfert qui répond le mieux à vos besoins spécifiques. Utilisez AOMEI Backupper pour une synchronisation locale et MultCloud pour des transferts inter-cloud.
Étapes simples pour sortir les documents de OneDrive
Pour transférer vos documents depuis Microsoft OneDrive vers un autre emplacement, suivez ces étapes simples et efficaces.
Utiliser l’explorateur de fichiers
- Ouvrez l’explorateur de fichiers sur votre PC.
- Recherchez le dossier OneDrive dans le panneau de navigation de gauche.
- Sélectionnez les fichiers ou dossiers que vous souhaitez transférer.
- Cliquez avec le bouton droit de la souris et choisissez Copier ou Couper selon vos besoins.
- Accédez à l’emplacement de destination sur votre disque dur et cliquez avec le bouton droit pour sélectionner Coller.
Télécharger les fichiers depuis OneDrive en ligne
- Connectez-vous à votre compte OneDrive Online via un navigateur web.
- Sélectionnez les fichiers ou dossiers à télécharger.
- Cliquez sur le bouton Télécharger en haut de la page pour les enregistrer localement sur votre PC.
Utiliser des services de synchronisation
Pour ceux qui préfèrent automatiser le processus, des logiciels comme Data sync sont essentiels. Ces outils garantissent une mise à jour continue des fichiers entre OneDrive et votre PC, simplifiant ainsi le transfert.
Suivez ces étapes pour assurer un transfert sans accroc. Utilisez l’explorateur de fichiers pour une méthode directe et OneDrive Online pour des téléchargements centralisés. Pour une solution automatisée, des logiciels de synchronisation comme Data sync sont indispensables.
Astuces pour optimiser le transfert de documents
Utiliser des outils de récupération de données
Pour ne pas perdre de fichiers lors du transfert, utilisez un logiciel de récupération de données comme Recoverit Data Recovery. Cet outil permet de récupérer des fichiers supprimés de OneDrive Online avant qu’ils ne soient définitivement effacés après 30 jours.
Protéger vos documents sensibles
Pour les documents sensibles, le Coffre-fort Personnel de Microsoft OneDrive offre une sécurité accrue. Il permet l’accès par empreinte digitale, code PIN, reconnaissance faciale, ou un code envoyé par e-mail ou SMS. Utiliser ce coffre-fort garantit que vos fichiers les plus précieux restent protégés même pendant le transfert.
Synchroniser avec des services cloud multiples
Pour ceux utilisant plusieurs services de stockage, MultCloud est une solution idéale. Ce service prend en charge plus de 30 clouds et facilite le transfert de fichiers entre eux, y compris entre OneDrive et Google Drive. Considérez cette option pour centraliser la gestion de vos documents.
Optimiser la synchronisation
Pour une synchronisation efficace de vos dossiers, AOMEI Backupper est un logiciel à privilégier. Il synchronise automatiquement les fichiers de votre dossier Mes Documents avec Microsoft OneDrive, assurant que vos données sont toujours à jour sur tous vos appareils.
Surveiller l’espace de stockage
Vérifiez régulièrement votre espace de stockage sur OneDrive. Libérez de l’espace en transférant vos fichiers sur un disque dur externe ou un autre service de cloud. Cela garantit une gestion optimale de votre stockage et évite les surcharges.
Ces astuces vous aideront à transférer vos documents de OneDrive de manière sécurisée et efficace. Utilisez les outils de récupération, sécurisez vos données sensibles, synchronisez avec plusieurs services cloud et surveillez votre espace de stockage pour des transferts sans accroc.

-
Informatiqueil y a 4 mois
Epsilon Scan Soft : tout savoir sur ce logiciel de numérisation
-
High-Techil y a 4 mois
Accès aux chaînes TNT via Mi TV Stick : méthodes et astuces
-
Sécuritéil y a 2 mois
Comparatif des meilleurs logiciels de nettoyage gratuits en 2024
-
Informatiqueil y a 2 mois
Identifier le propriétaire d’un numéro 06: astuces et méthodes